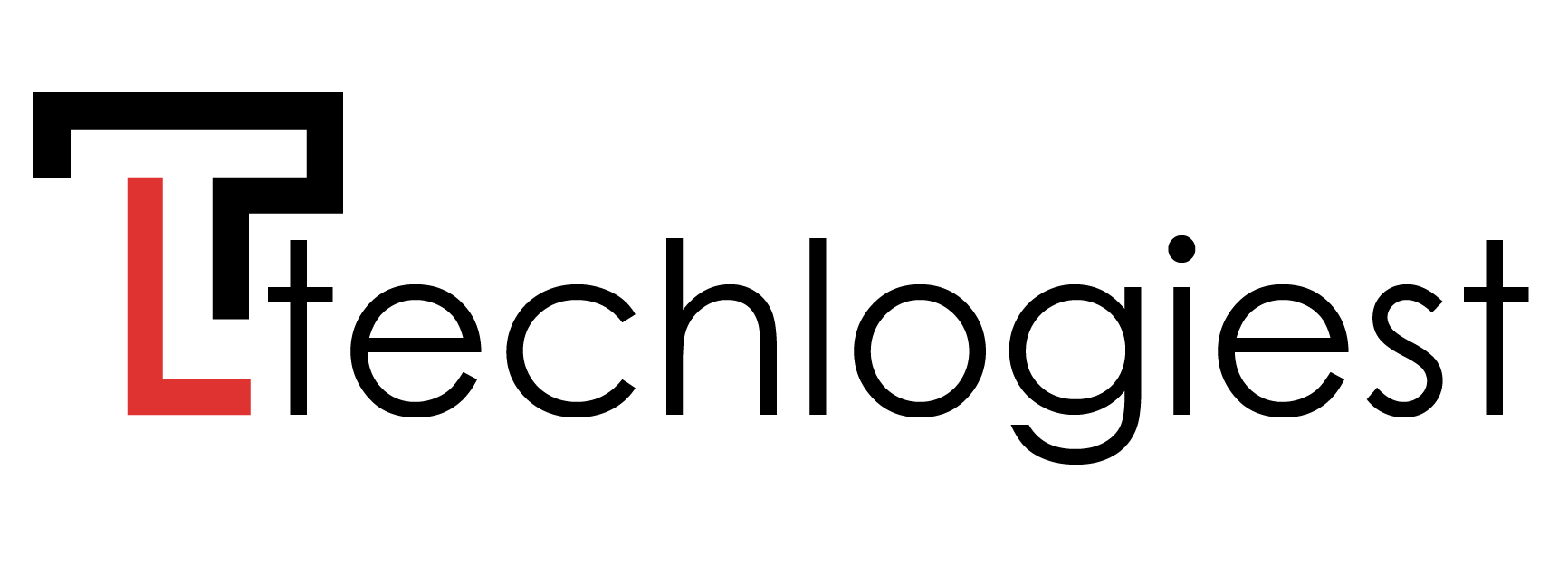The Samsung Galaxy Watch 5, a technological marvel that seamlessly blends style and functionality. Packed with an array of impressive features, this smartwatch is designed to enhance your daily life.
Here, we explore the top 5 features that make the Samsung Galaxy Watch 5 a standout choice for tech enthusiasts.
Desk Clock Feature
With the Desk Clock feature enabled, customers may effectively utilize their Samsung Galaxy Watch as a desk clock while it is charging.
“Stay Awake When Charging” is a helpful function that you’ll discover at the top of the developer choices in your Galaxy Watch settings. The watch screen will stay on while being charged if this function is activated. If you frequently charge your watch on a desk stand and want to use it as a desk clock, this functionality is especially useful.
To avoid the possibility of image retention on older LED screens, it’s best to turn off this feature at night. Even though image retention is uncommon, it is wise to be cautious.
Auto Navigation
Based on the mode you’re using on your phone, such as driving, walking, or cycling, the Auto Navigation feature automatically starts navigation on your Samsung Galaxy Watch 5.
There is a feature “Auto Launch” in the Galaxy Watch settings. This function offers three auto-launch choices made especially for cycling, walking, and driving. When you enable these options, your watch will launch navigation whenever you launch navigation on your phone in one of these modes.
For instance, if you begin using walking navigation on your phone while visiting a city, your Galaxy Watch would instantly launch the app and show turn-by-turn directions right on your wrist, offering a convenient and hands-free navigation experience.
The watch will not automatically start the navigation, though, if you want to use driving navigation to travel from the city to your home. This function makes it possible to have the directions readily available on your Galaxy Watch without having to manually start the navigation each time, which is especially helpful if you frequently use Google Maps for navigation while walking or cycling.
It’s crucial to note that the Galaxy Watch 5’s “Auto Navigation” feature, which offers improved usefulness and simplicity for navigation, is only available on the pro version of the device.
Never Get Lost Again
For cycling and hiking, the Never Get Lost Again feature offers navigation support. On the Galaxy Watch 5 and Watch 5 Pro, a surprising function is offered for both cycling and hiking sports. When you swipe over to the settings menu during one of these exercises, you’ll see a choice for “Track Back.” When used, this feature uses GPS navigation to accurately direct you back along the route you just took.
This feature is especially useful if you’ve been bicycling or hiking along a trail and want to make sure you get back the same way you came. You can avoid getting lost and securely retrace your steps busing GPS navigation. More latest updates you can get from Cell Phone Time about phones.
The “Track Back” feature is only available for cycling and hiking at this time. It is hoped that Samsung will improve navigation capabilities for a wider variety of users by making it available for other activities like jogging and walking through a future update.
Additionally, the Galaxy Watch 5 and Watch 5 Pro both let you instantly pause your workout while you’re working out, whether you’re hiking, cycling, or doing anything else. To do this, simply hold the back key for a brief period of time. Simply press the back key once again to continue your workout.
Compass Feature
With the help of the Galaxy Watch’s compass feature, you can get directions as well as extra data like pressure, latitude, and longitude. Go to your list of applications and select the compass app to use the compass feature on your Galaxy Watch.
When you turn your wrist, the compass shows a conventional compass needle that points in the direction you are facing. But there’s more to look into. You may also view the incline, which shows the angle of slope, by swiping upward from the compass display. For tasks like hiking or sloping terrain measurement, this can be helpful.
Additionally, if you swipe up, you’ll have the choice to permit location access. This option enabled to give users access to more data. To examine your current altitude and air pressure, scroll down.
This information is helpful for a variety of outdoor activities. You can also obtain your latitude and longitude coordinates by scrolling even further down, which will enable accurate location tracking.
This function is quite helpful if you routinely use a compass. Download the SmartThings app on your watch to use it, since it improves functionality and integration with location-based data.
Control Everything
With the help of the Control Everything feature, you can manage a number of devices and settings right from your Galaxy Watch. Three more tiles on your Galaxy Watch are now available to you thanks to this innovation. You can add these tiles by going to the end of your current ones and selecting “Add Tiles.” Up until you see the three new choices, scroll down.
Individual Device Control
You can use this capability to directly control particular features of compatible smart devices from your Galaxy Watch. For instance, if your Samsung TV is compatible with SmartThings, you can visit the device control tile on your watch and control several TV features like powering on/off and changing settings.
Multi Control
Using a single tile on your watch, you may control numerous devices at once with the multi-control option. This function made control of many smart devices easy.
For instance, you may easily operate other devices like the air conditioner from the convenience of your Galaxy Watch, as well as the lights in various areas including the living room, dining room, and kids’ playroom.
Scenes Control
The ability to trigger pre-defined scenes or routines linked to your smart devices is provided via sceneries control. You can start specified actions or settings that are a part of a specific scene by selecting the scenes tile on your watch. With a single tap on your watch, you may start a “Good Morning” scene, for instance, which switches on selected lights, modifies the thermostat, and plays your preferred morning soundtrack.
Customization and Examples
On your Galaxy Watch, these control options depicted as tiles. You can modify these tiles to fit your own devices and tastes.
For instance, you could programmed the device control tile to control the lights in your living room, letting you regulate their brightness or on/off status from your watch. You can handle numerous rooms and devices at once thanks to the multi-device tile, which makes it simpler to manage various parts of your house.
You can activate pre-defined scenes or routines using the scenes control tile, offering convenience and customization choices catered to your everyday need.
Enhanced Smart Home Experience
Your Galaxy Watch becomes an effective tool for managing and controlling your smart home devices when you enable the “Control Everything” feature on it. This feature makes operating your smart home ecosystem simple and efficient, providing a smooth and improved smart home experience. It used to change the lights, operate the TV, or start certain scenes.
Conclusion
The Samsung Galaxy Watch 5 stands tall as a remarkable smartwatch that redefines the way we interact with technology on our wrists. With its impressive display, comprehensive fitness tracking, extended battery life, and seamless connectivity, it undoubtedly earns its place among the top contenders in the market.